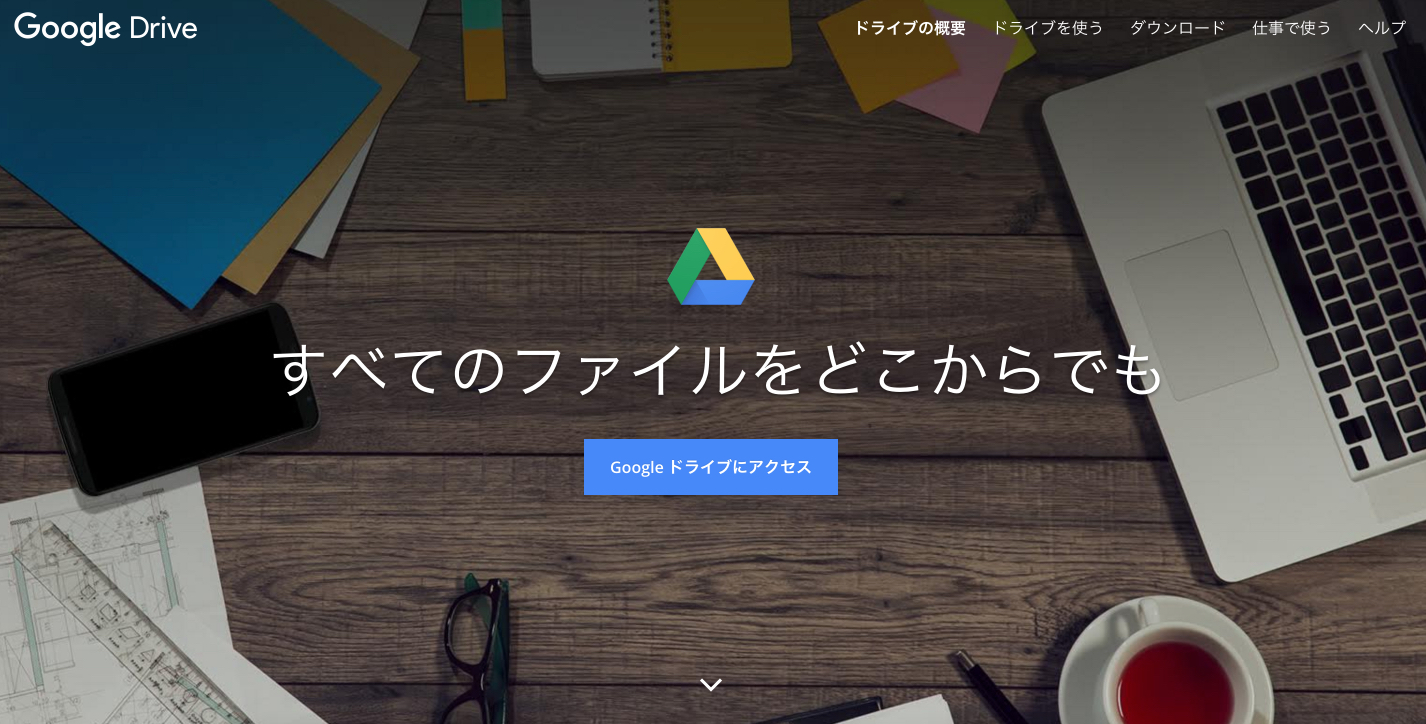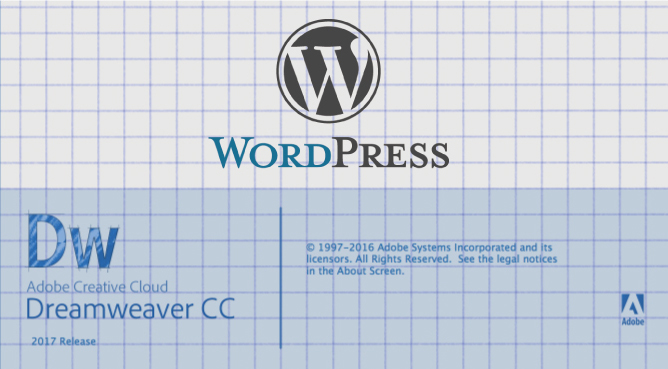仕事先の人とネット上でファイルのやり取りをしたり、友人と旅行に行き沢山の写真を高画質のまま共有したい場合って沢山ありますよね。
毎回メールで送ったりするのはとても大変です。
しかし、GoogleDriveでは簡単にファイルやメディア類の共有をすることができます。
Googleアカウントの取得
GoogleDriveを使うにはGoogleのアカウント(無料)が必要です。
簡単に登録できるので、こちらから登録しましょう。
Googleアカウント取得
GoogleDriveの使用方法
Googleのアカウントを取得できたら、GoogleDriveのページへいきます。
GoogleDrive
ページへ飛んだら、マイページに飛びます。
するとこちらの画面になるので、
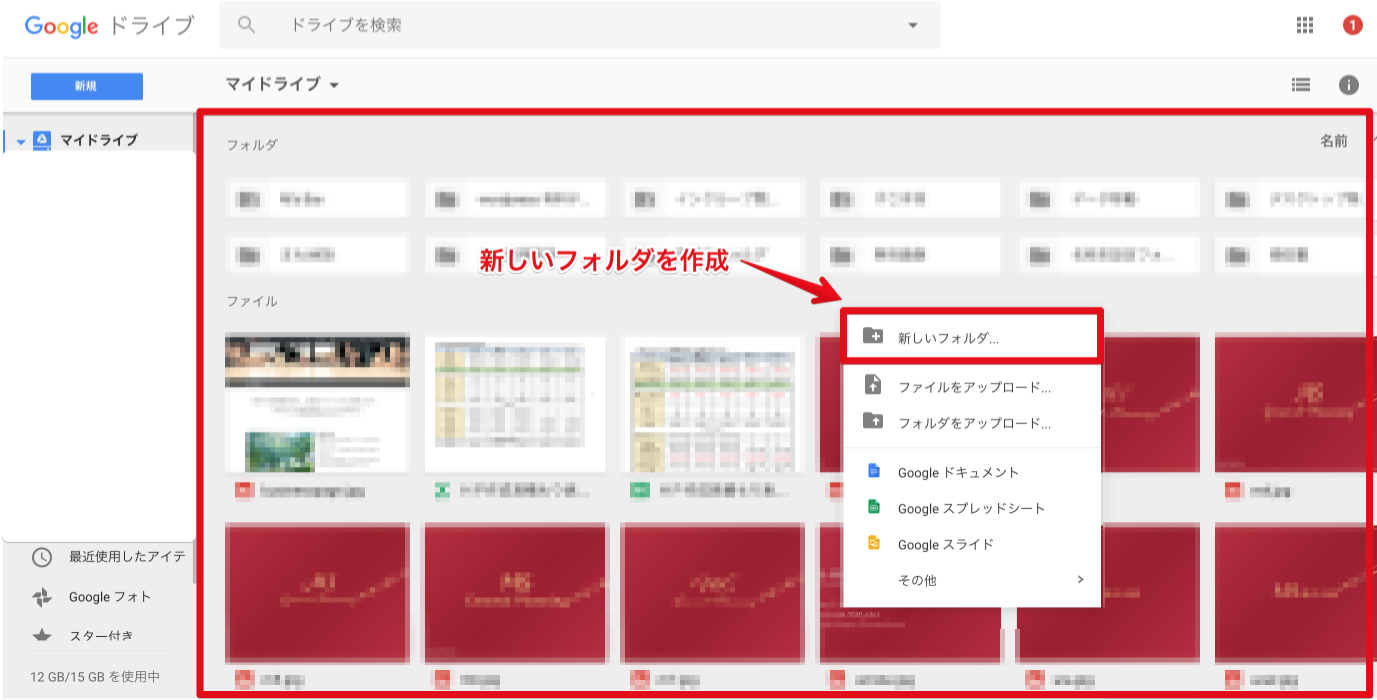
赤枠内で右クリックをして【新しいフォルダ】を選択し、新しいフォルダを作成します。
このフォルダ内のファイル(ドキュメント・画像・動画など)が共有できるようになります。
GoogleDrive共有方法
GoogleDriveのデータの共有は2種類あります。
- URLさえ知っていれば誰でもファイルを閲覧可能
- フォルダを共有したい人のメールアドレスを登録する
URLさえ知っていれば誰でもファイルを閲覧可能
こちらに関しては、URLさえ知っていれば誰でも閲覧することが可能なので、大人数での旅行の写真・動画共有する場合に便利です。
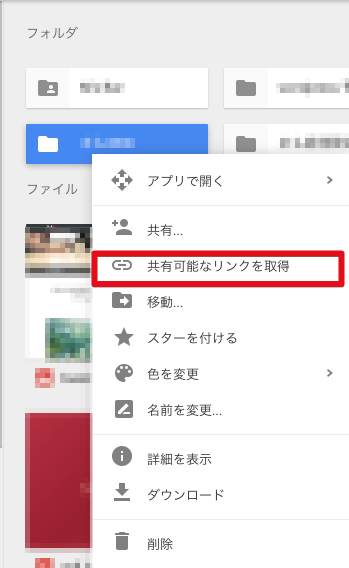
共有したいフォルダを右クリックし、【共有可能なリンクの取得】を選択します。
すると下記の画面が現れるので、画面上に現れたURLを共有したい人達に伝えます。
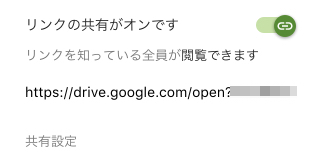
このURLにアクセスすると、フォルダ内のデータをいつどこで誰でも閲覧することができます。
ちなみに元の設定だと、このフォルダを作成した人だけしかデータのアップロードをできないので、誰でもアップロードできるように設定するには、
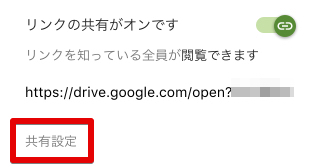
【共有設定】を選択して、
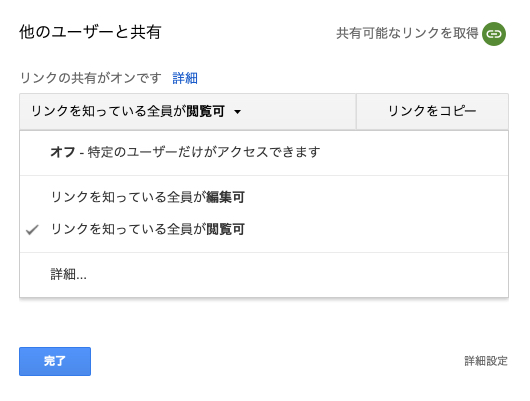
【リンクを知っている全員が編集可】を選択し、完了ボタンを押します。
これでリンクを知っている誰でも、データをアップロードすることができます。
フォルダを共有したい人のメールアドレスを登録する
先ほどの使い方では、不特定多数の人が見る場合に便利ですがリンクを知っていれば誰でも見れてしまうという、セキュリティが少し甘いのがデメリット…
こちらでは、共有したい人宛へ共有可能にするメールを送り、閲覧の権限を得たら見れるようにする。といったセキュリティも安心な設定方法をご紹介します。取引先の人とフォルダを共有したい場合に便利です。
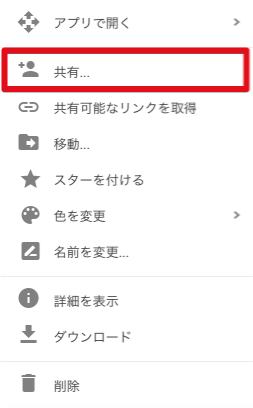
まず共有したいフォルダを右クリックして、【共有】を選択します。
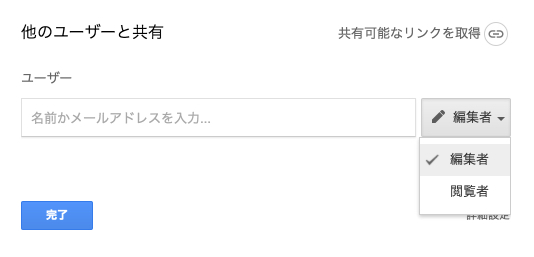
【名前かメールアドレスを入力】の箇所に、閲覧許可を出す相手のメールアドレスを入力します。
この時に、閲覧のみさせる場合は【閲覧者】を、編集も許可させる場合は【編集者】を選択します。
メールアドレスを打ち込んだら完了を押します。
ちなみに【リンクの共有】の設定がオンになっていると、URLを知っている人は誰でも見れてしまうので、こちらの設定はオフにしておきます。
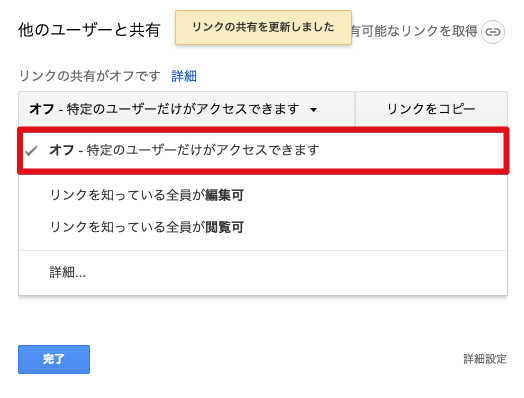
登録が完了すると、登録したメールアドレス宛へ下の画像のようなメールが届きます。
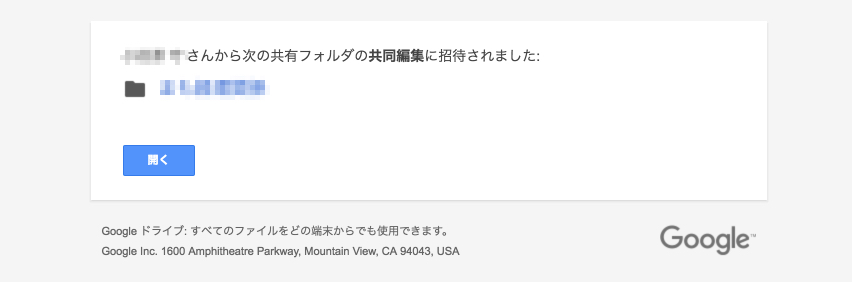
開くをクリックすると、共有したいフォルダを閲覧することが可能になります。
まとめ
GoogleDriveはGoogleのアカウントさえ持っていれば誰でも使うことが可能で初期から15GB無料で使えるのでとてもお得です。
簡単にいろんな人と共有できるので、ぜひ活用してみてください。