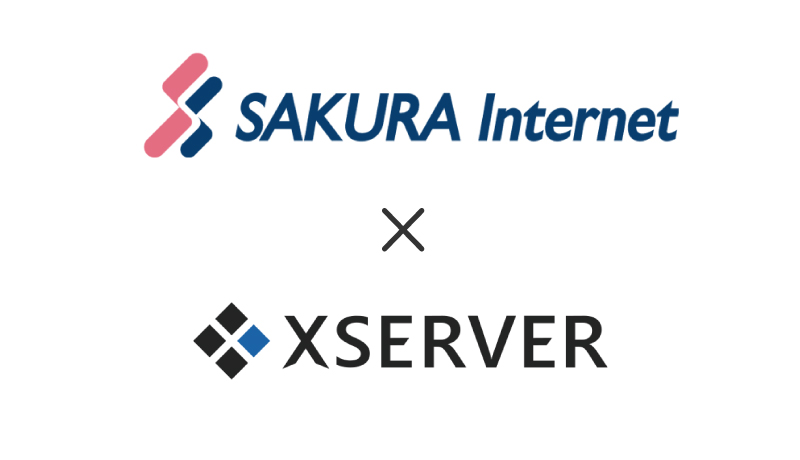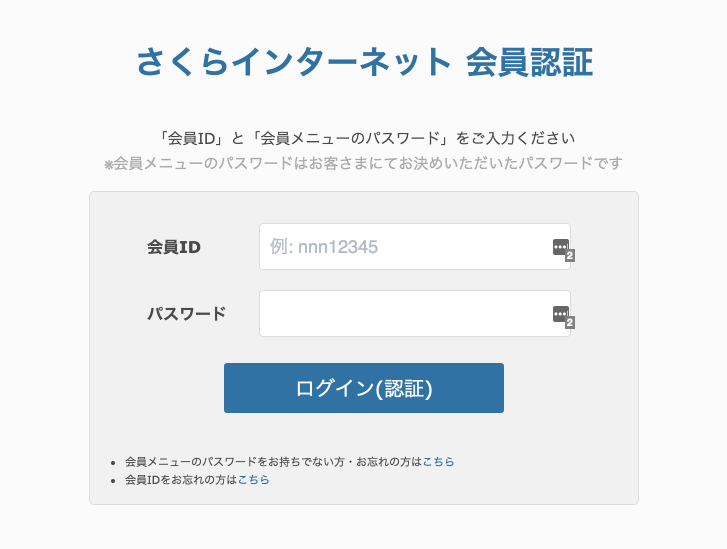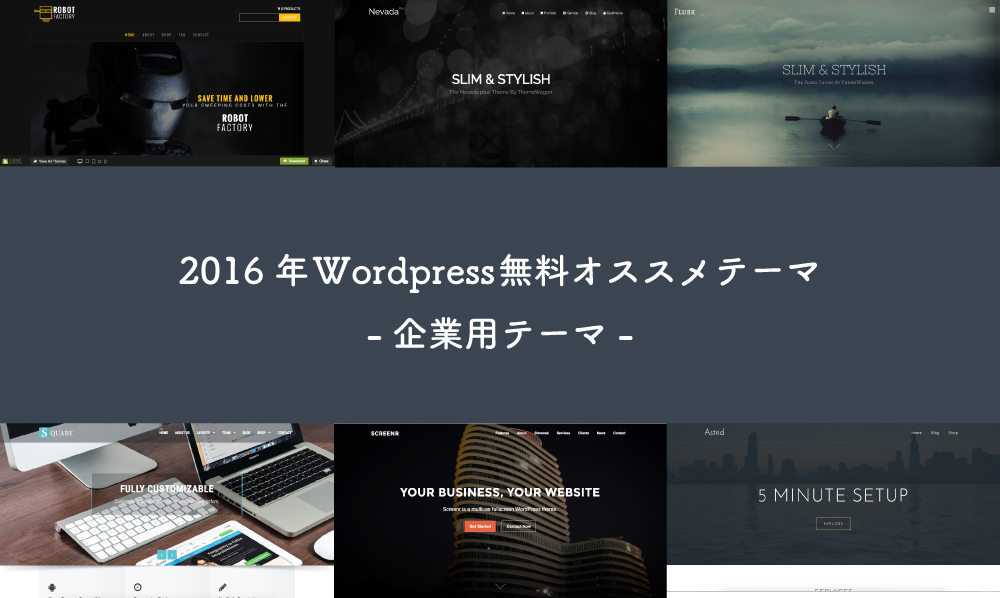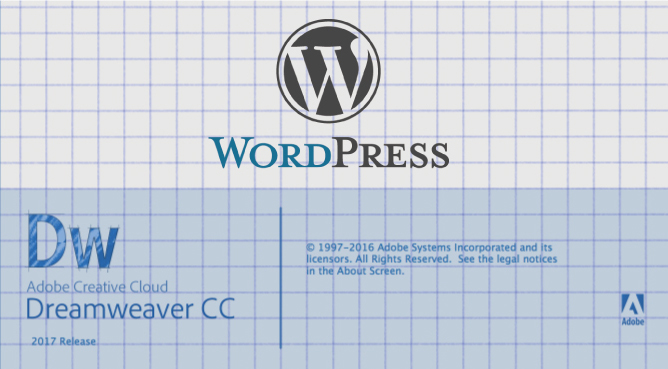今回さくらインターネットでドメインとサーバーを取得しHPとメールアドレスの運用をしていたものを、
メールはさくらのサーバーで運用・HPはXserverで運用
するという移設作業を行いました。
DNSの設定なのですが、その設定がややこしく、すごく悩んだので解決方法をまとめていきます。
今回はXserverをサーバーを利用しましたが、カスタマーサポートで聞いた正規の方法なので、他のサーバーでも問題なくできるかと思われます。
設定方法としては、さくらインターネットのゾーン編集という設定を行っていきます。
さくらインターネットのゾーン編集
まずは、さくらインターネットの方の設定を行っていくため、会員メニューにログインし、
ログインしたら、
上部にある【契約情報】→【契約ドメインの確認】→ページ下にある【ドメインメニュー】
の順にクリックしていきます。
すると管理しているドメインが出てくるので、設定を行うドメインの【ゾーン編集】を選択します。
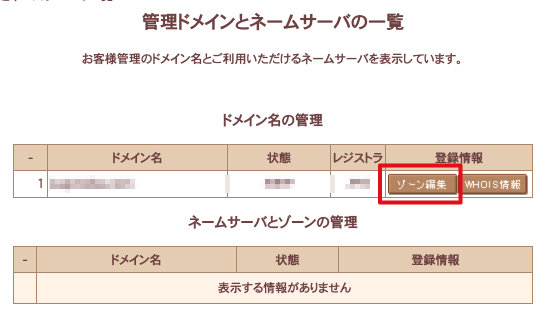
こちらの画面が出てくるかと思いますが何もいじったことがなければ、こちらがデフォルトの設定になっているかと思います。
モザイクの部分はIPアドレスなので見えないようにしています。
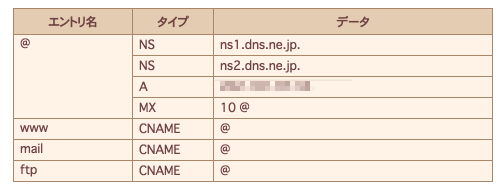
さてここからが本題です。
ゾーン編集
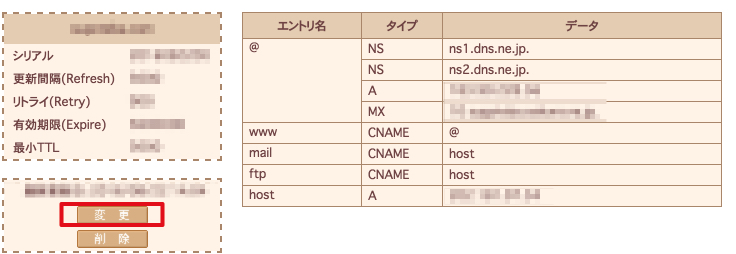
ゾーン編集の方法は、左側にある【変更】から行います。
ほとんどの箇所をいじるため、上から順に説明していきます。
エントリ名「@」
- エントリ名:@
- 種別:IPアドレス(A)
- 値:HP運用するサーバーのIPアドレス
- DNSチェック:する
- TTLの設定:絶対にチェック入れない
XserverのIPアドレスは、
【サーバーパネルログイン】→アカウントの【サーバー情報】
にあります。
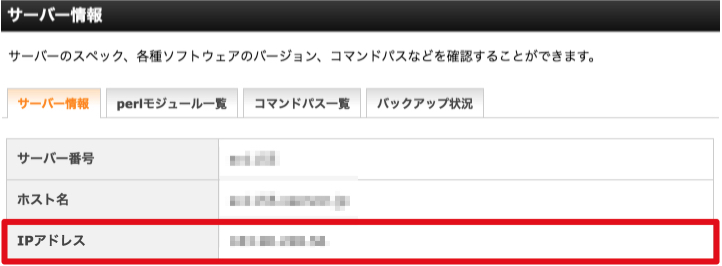
- エントリ名:@
- 種別:メール交換ホスト(MX)
- 値:[10 @]もしくは[10 さくらインターネットを契約したドメイン名(例:sample.sakura.ne.jp)]
※1:前のものだとうまくいかないことがあるので、その時は後ろのものを使用してください。
※2:10の後には半角の空欄が入ります。 - DNSチェック:する
- TTLの設定:絶対にチェック入れない
エントリ名「www」
- エントリ名:www
- 種別:別名(CNAME)
- 値:@
- DNSチェック:する
- TTLの設定:絶対にチェック入れない
エントリ名「mail」
- エントリ名:mail
- 種別:別名(CNAME)
- 値:host
- DNSチェック:する
- TTLの設定:絶対にチェック入れない
エントリ名「ftp」
- エントリ名:ftp
- 種別:別名(CNAME)
- 値:host
- DNSチェック:する
- TTLの設定:絶対にチェック入れない
エントリ名「host」
- エントリ名:host
- 種別:IPアドレス(A)
- 値:sakuraのIPアドレス(デフォルトで入っていたものをこっちに移します。)
- DNSチェック:する
- TTLの設定:絶対にチェック入れない
以上全てを記入していきます。
元々あったものは全て削除してしまって大丈夫です。
間違えてしまった場合は、左側の【データ送信】を押さなければ設定は変更されないので、安心してください。
もし送信してしまった場合・うまくいかない場合は、元の画面の
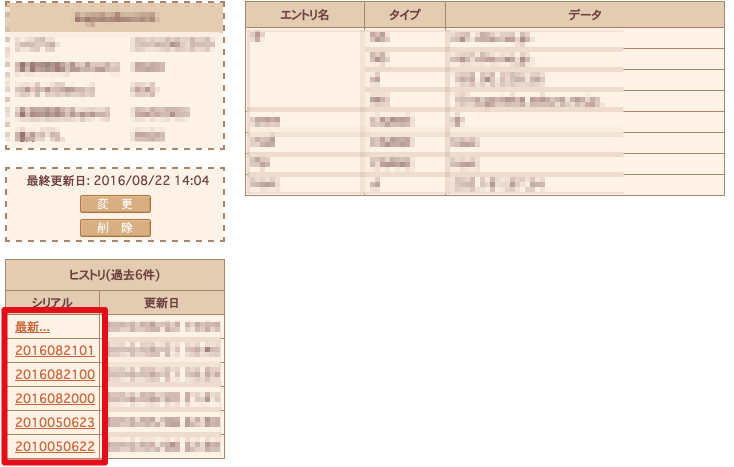
ここで過去の履歴が見れるので、元のデフォルトの設定にまんま戻してあげてください。
DNS設定してからの浸透時間
ゾーン編集をして浸透されるまでに、3時間〜24時間程かかります。
すぐには変わらないのでご注意ください。