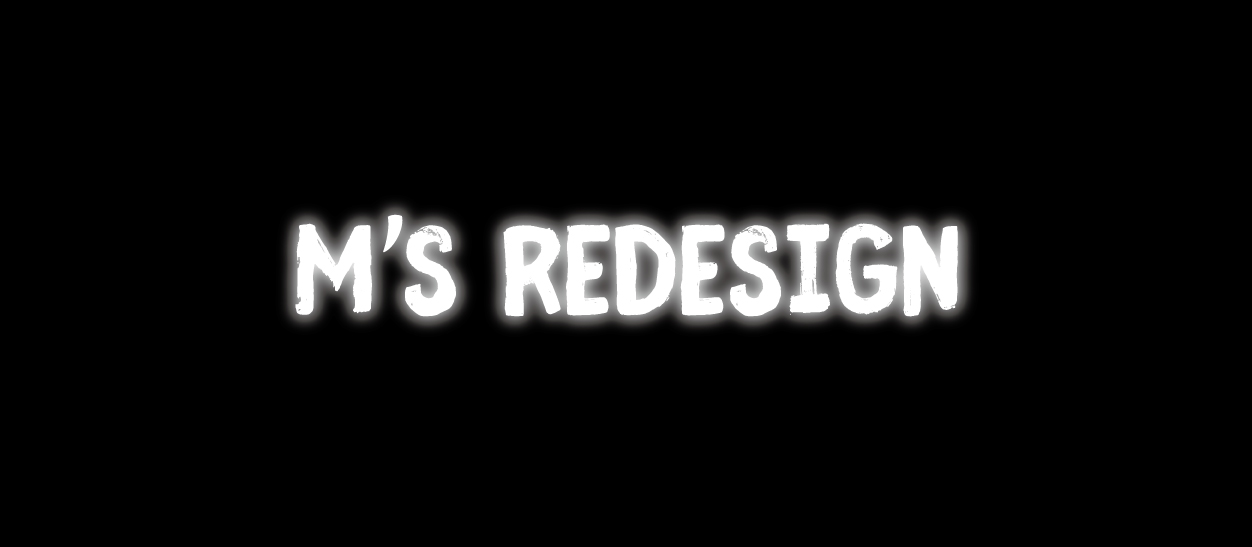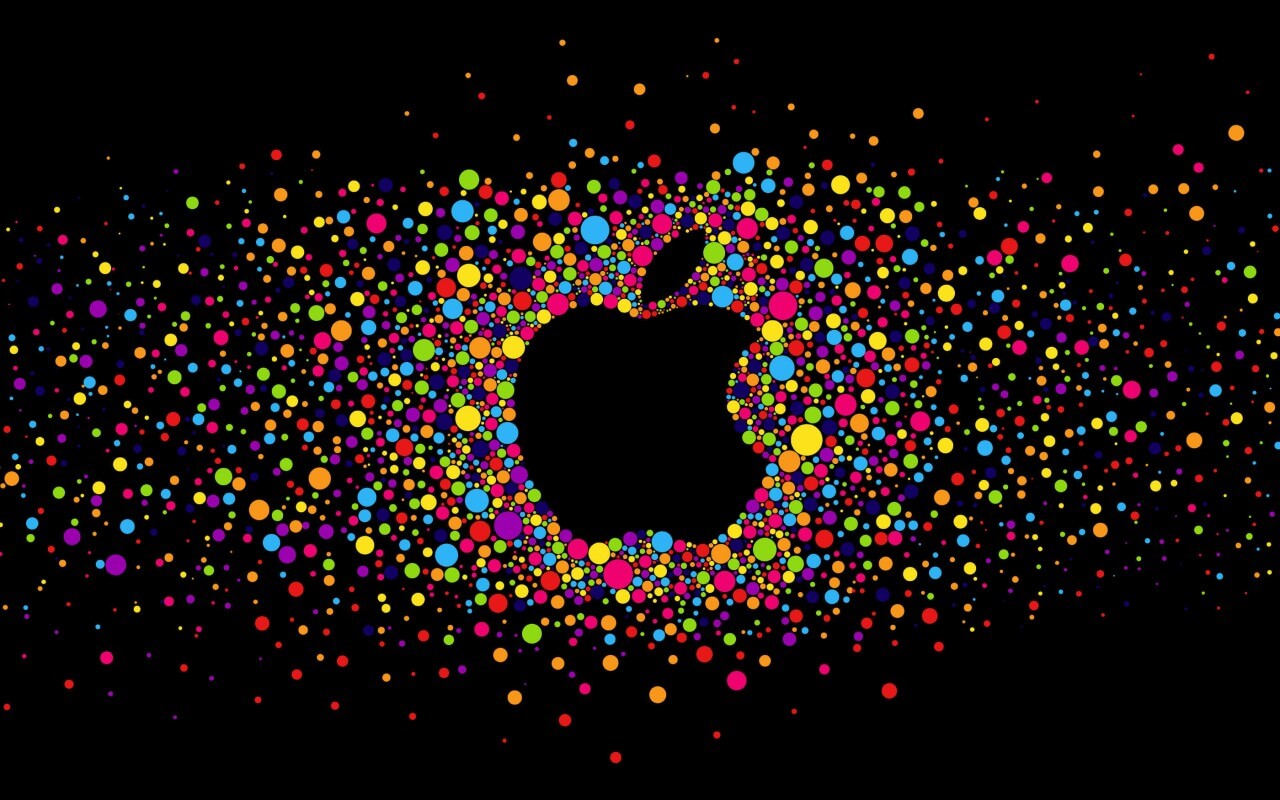Windowsでスクリーンショットを撮る場合、多くのフリーソフトが存在します。
高機能なものから、マニアックな物まで。多い分ウイルスの心配などもありますが…
Macだとそうはいかず、スクリーンショットを撮れるソフトが少ないのです。
しかも、App Storeにある正式なものとなると高機能なものは有料なものばかり。
有名なのはSkitchなどがありますが、そちらは有料…
Windowsだと「Screenpresso」というのが、無料でとても使えるのですが、Mac版はない…
ですが、1個だけオススメのフリーソフトがあります。AppStoreにあるので安全もお墨付き。
そのソフトは、こちらです!
それでは、使い方を説明していきます。
Monosnapの使い方
Monosnapは無料ソフトなのですが、無料でいいのかっていうレベルで機能が充実しています。
注釈機能・トリミング・モザイクなどなど…
操作で間違えて前に戻りたい、戻ったけど先送りしたい場合は通常のmacのショートカットキーと同じで
- 戻す:command+z
- 先送り:command+shift+z
これらが、使えるので間違えても大丈夫です。
スクリーンショットの撮り方
スクリーンショットの撮り方は2種類あります。
全画面キャプチャと指定範囲撮影です。
それぞれのショートカットキーは、
- 全画面キャプチャ:command+option+5
- 指定範囲撮影:command+option+6
これらの同時押しで撮ることができます。
テキスト入力
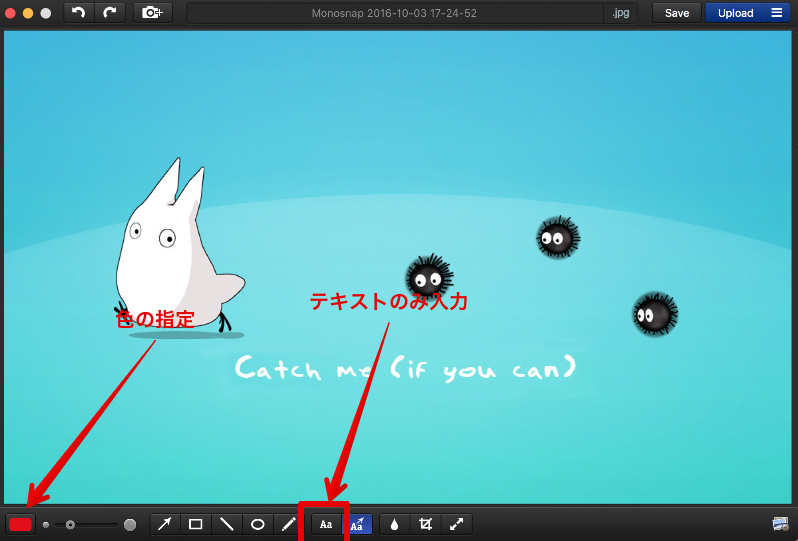
テキストを入力したい場合、画像の箇所を選択しテキストを入れ込みたいところでクリックします。
するとカーソルが現れるので、そちらにテキストを入力していきます。
テキストは英語だと打ち込むと同時に現れますが、日本語だとEnterを押すまで文字が現れないので注意しましょう。
色を変更したい場合は、左側にあるカラーパレットをクリックします。
図形・線・記号などの設置
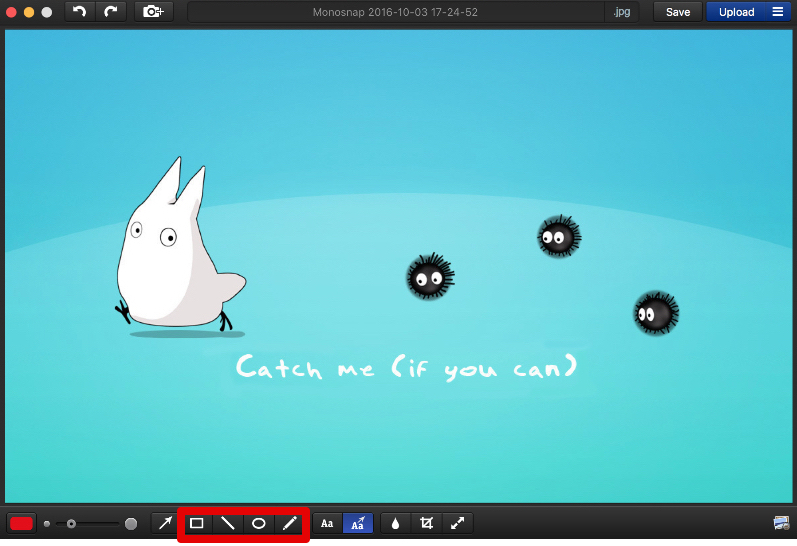
図形・線・記号などを入れ込みたい場合、画像の箇所を選択します。
左から順番に、「四角・線・丸・手書き」です。
それぞれ太さは、

で調整できます。
色もその隣にあるカラーパレッドから変更できます。
矢印・注釈機能
何かを説明する時に、重宝しています。
矢印単品か・矢印を付けて更にテキストを添える機能の二つがあります。
矢印の太さを調節したい場合は、画像の箇所を調節します。

左側にすれば細く・右側にすれば太くなります。
矢印単品
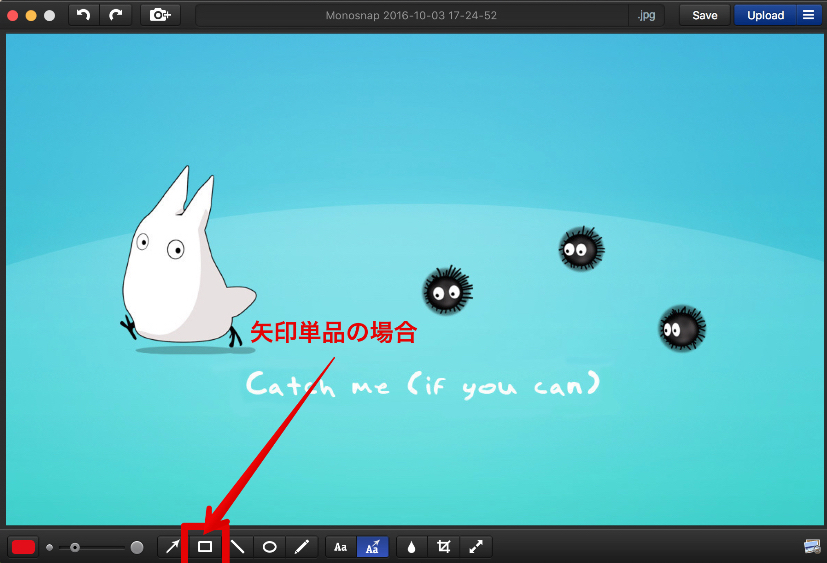
矢印だけ画像につけたい場合、画像にある箇所をクリックします。
矢印の色を変更したい場合左側にあるカラーパレットをクリックして、色の指定を行います。
矢印+テキスト
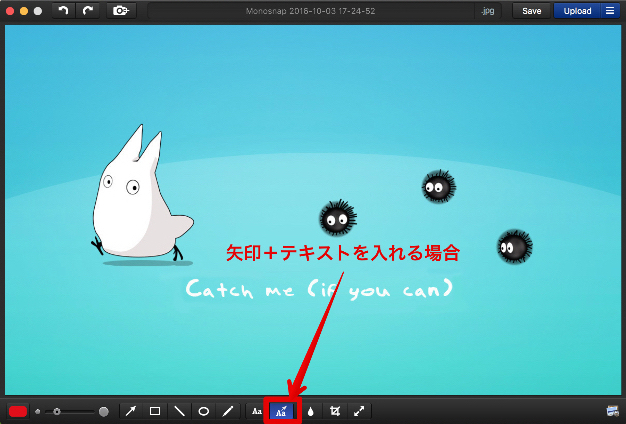
矢印を付けて、それにテキストも添えたい場合画像のクリックし矢印をまず指定します。
その後テキスト入力の欄が出てくるのでテキストを入力していきます。
テキストは英語だと打ち込むと同時に現れますが、日本語だとEnterを押すまで文字が現れないので注意しましょう。
この点だけが、改善してほしいところですね…
モザイク
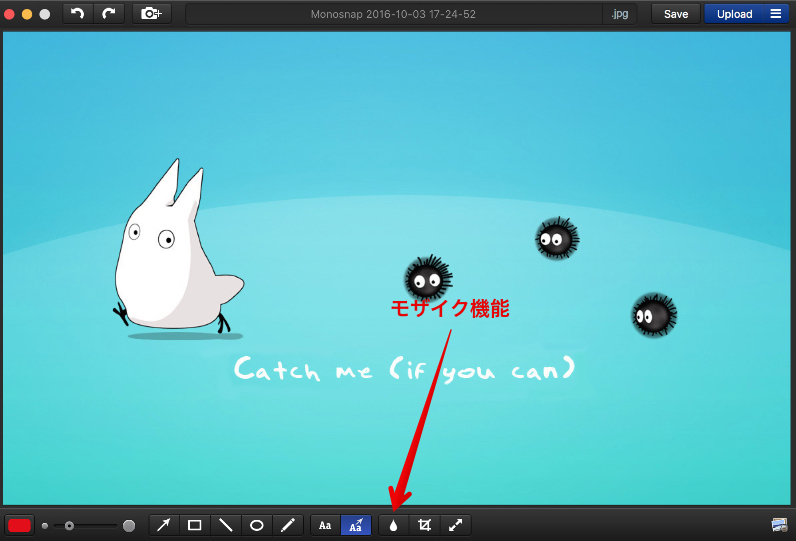
モザイクで隠したい箇所がある場合、水玉のアイコンをクリックします。
すると範囲指定が現れるので、隠したい箇所をカーソルで選択します。
すると選択した箇所にモザイクがかかります。

個人的にこの機能が一番ありがたいです…
よくデータベースなど見られてはまずいものを載せたりするので、この機能はかなり重宝しています。
…いやらしいことに使っているわけではないです。
モザイクの強さも調節することができます。

左側にすれば細く・右側にすれば荒くなります。
トリミング
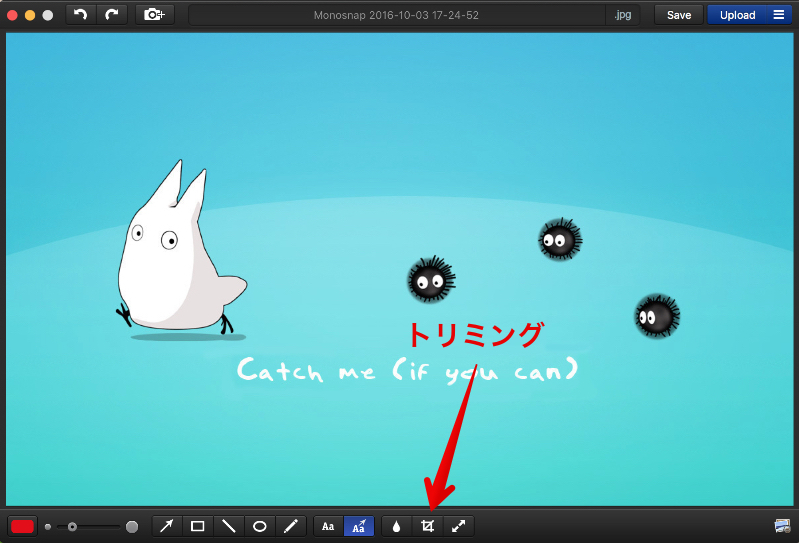
トリミングの場合、枠の指定が現れるのでそれで調整してトリミングを行います。
「Square」にチェックを入れると、自動で高さに合わせて正方形の形にトリミングしてくれます。
サイズ調整
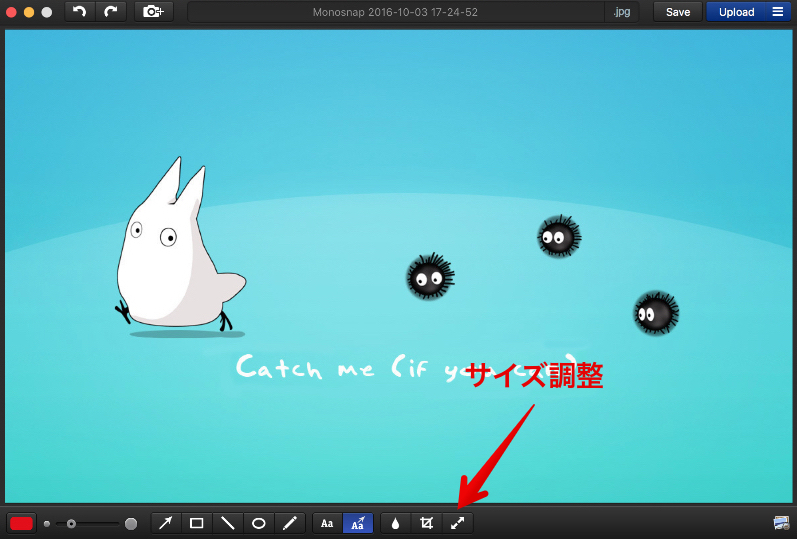
画像のサイズは撮った時点では結構大きいです。解像度に合わせて撮ってくれるので、そこまでの解像度はいらない…って方にはサイズの調整も出来るので解像度の調整をしてみてください。
サイズ調整の箇所を選択すると現在の画像サイズが表示されるボックスが出てくるので、そこに指定したいサイズの値を入力します。
「save proportions」にチェックを入れていると、例えば横幅に値を入れた場合自動的に高さの調整もしてくれます。
便利なので、チェックは入れたままで大丈夫です。
画像の保存方法
編集も終わり、画像を保存する場合上部にある「save」をクリックしそのまま保存でもいいのですが、短縮することも可能です。
ファイル名の編集からのドラッグ保存
「save」ボタンを押して、名称変更して、ファイルの保存箇所を指定して保存という風にしてもいいのですが、すぐ使いたい場合デスクトップに簡単に保存する方法があります。
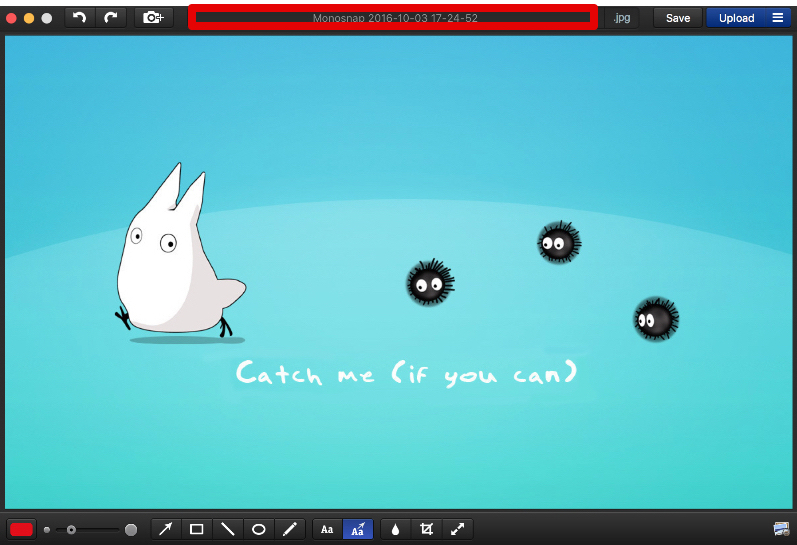
ここの箇所でファイル名を変更して、
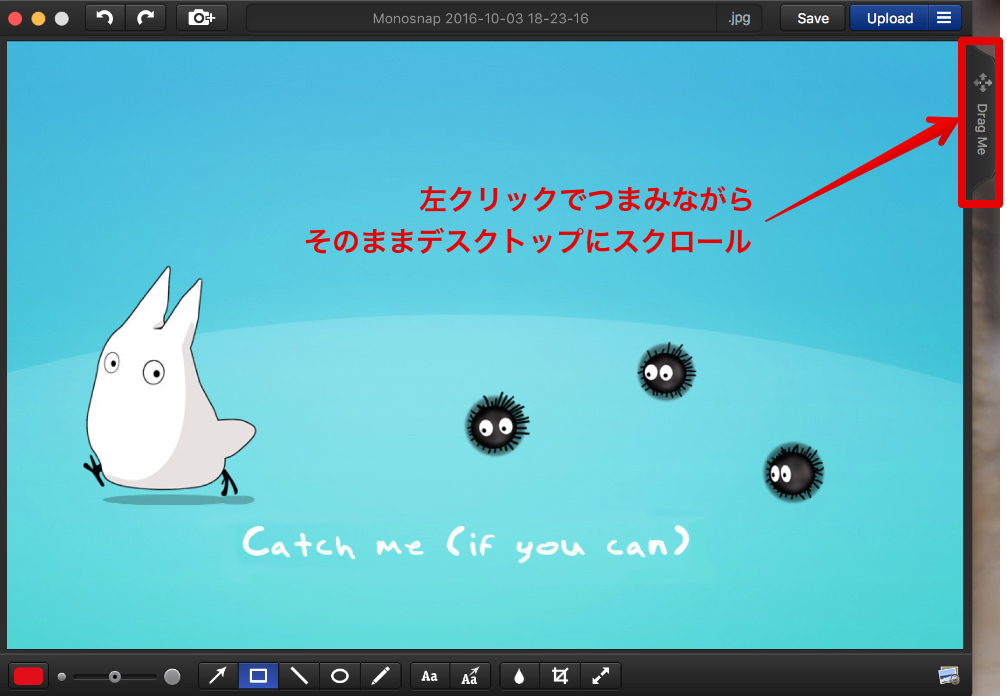
「Drag me」の箇所を左クリックで選択しながら、デスクトップ上にカーソルを持っていくとそのままデスクトップに保存することが可能です。
この機能超便利…
画像の拡張子の指定
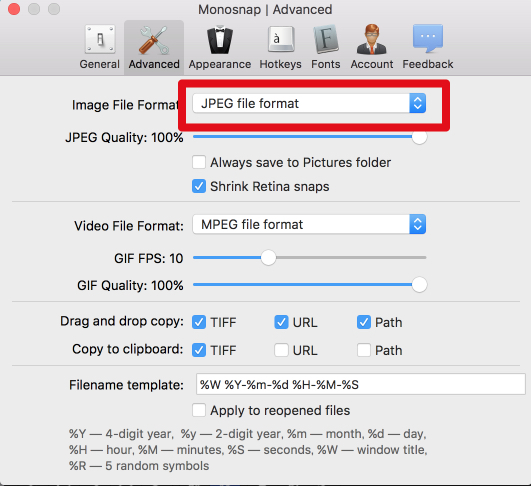
pngだと画像の容量が大きくなってしまうので、基本的にjpgを使っています。
ですが、デフォルトの設定でpng指定になっているので、これをjpgに変更します。
デスクトップ上部にある、
【Monosnap】→【Preferences】→【Advanced】→【Image File Format】
で画像を保存する際にjpgがデフォルト設定になります。
まとめ
Macのスクリーンショット系の無料ソフトだと、この「Monosnap」が一番いいソフトだと思います。
まだ機能としては、「動画撮影」・「スクリーンショットで撮った画像をFTPにそのまま保存・Dropbox内にそのまま保存」という方法もあるので、そちらはまた次回書いていきます。